Rules
Creating A Rule
You can create either a root rule group or sub rule group by clicking on “Add Root Rule Group” and then clicking on “Add Rule Group” when the root group is highlighted or by highlighting an existing root rule group and just clicking on “Add Rule Group”.

OPC Rules
An OPC rule will trigger an event to occur as a the result of an OPC tag changing value.
In this example a rule is set up so that an event will be logged when the stream status changes between on-line, off line and maintenance mode.
To create an OPC rule, highlight the group you wish the rule to come under and click the Add OPC Rule button on the Rules ribbon.
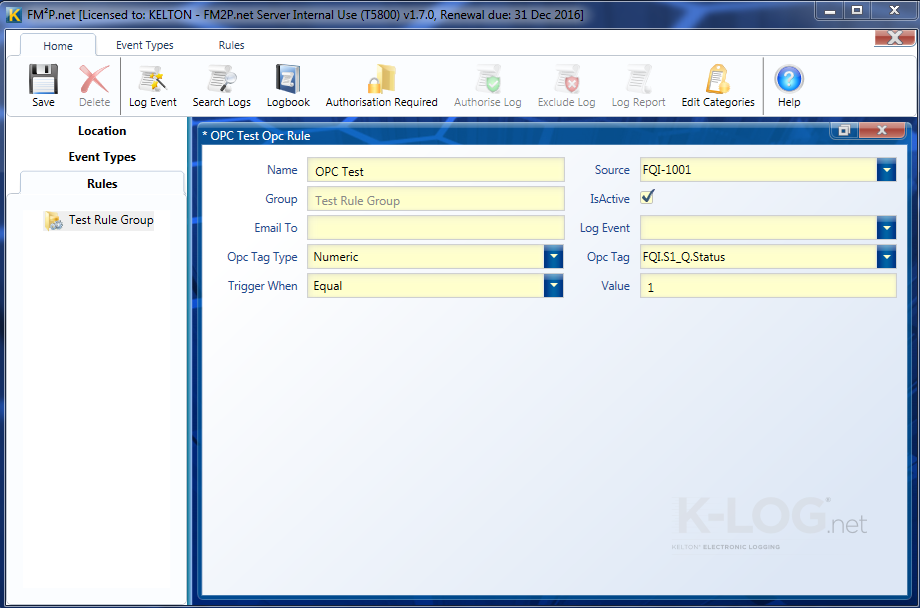
The following information is required:
| Name | Assign a name to the rule so that it can be easily identified | |
| Source | This is the location where the event will be logged | |
| Group | Groups are used to sort rules into manageable sections | |
| Is Active | The rule is only active when this box is checked | |
| Email To | Triggering an event can automatically send an email alert | |
| Log Event | this is the event which will be logged when the rule is triggered, any configured event can be selected | |
| OPC Tag Type | OPC tags can be Numeric, Boolean, Text or Date/Time | |
| OPC Tag | The OPC tag to be monitored – set up in Link Admin | |
| Trigger When and Value | The logic which dictates when the rule is triggered in this case the rule will trigger when the value is Equal To 1 |
KLOG Rules
These are created in much the same way except you click on the “Add KLog Rule” button on “Rules” ribbon instead of the “Add OPC Rule” button.
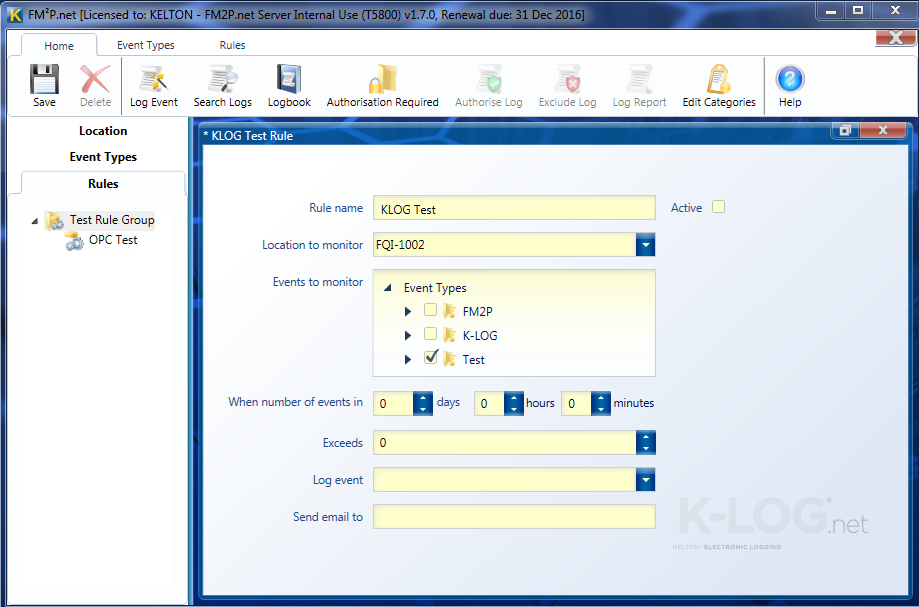
The following information is required:
| Rule Name | Assign a name to the rule so that it can be easily identified | |
| Location to monitor | This is the location where the event will be logged | |
| Events to monitor | This is what kind of event will be logged |
There are then some options that should read, for example,
When number of events in 30 days 0 hours 0 minutes exceeds 2, then log event “maximum calibrations missed” and send email to “manager@…”